google play console services sahiwal 2021
How to use google play console services
Register for a Google Play Developer account
To publish Android apps on Google Play, you'll need to create a Google Play Developer account.
Step 1: Sign up for a Google Play Developer account
Step 2: Accept the Developer Distribution Agreement
Step 3: Pay registration fee
Step 4: Complete your account details
Develop Android apps
You can learn how to design, develop, and distribute your Android apps on Google through the helpful links below:
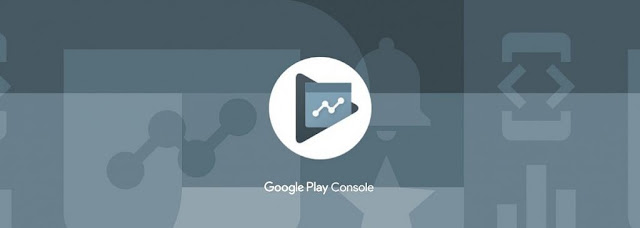
Use the google play console services sahiwal
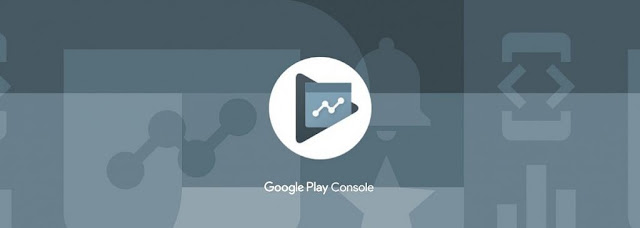
Once you've selected an app, here are the navigation items, categories, and pages you'll find in each:
- Dashboard: Your app’s dashboard will guide you through all the most important steps to get your app available on Google Play, and show key metrics after you’ve launched.
- Inbox: All your messages from Google Play Console are shown here.
- Statistics: View customization, detailed reports about the performance of your app.
- Publishing Overview: See an overview of the changes made to your app, and control when updates are published.
- Production: Create and manage production releases to make your app available to all users in your chosen countries.
- Testing: View and manage your Open testing, Closed testing, Internal testing, Pre-registration
- Pres-launch report: Identify issues with your app before you launch, on a wide range of devices.
- Device catalog: View and manage the devices that are compatible with your app.
- App bundle explorer: Inspect each app version, download artifacts, and see what Google Play generates for delivery.
- Setup: Contains "App integrity," "Internal app sharing," and "Advanced settings."
Grow
- Store presence: Main store listing, Custom store listings, Store listing experiments, Lives, Store settings, Translation service
- Store performance: Store analysis, Conversion analysis
Quality
- Ratings and reviews: Ratings, Reviews analysis, Reviews, Testing feedback
- Android vitals: Overview, Performance (Insights, Experiments), Crashes and ANRs, App size
Monetize
- Products: It contains "App pricing," "In-app products," and "Subscriptions."
- Promo codes: Give users a paid app, in-app product, or subscription for free.
- Financial reports: View how much revenue your app is generating from different product types. It is categorized in the following: Overview, Subscriptions (Overview, Retention, Cancellations), Revenue, Buyers and Conversions.
- Monetization setup: Set up real-time event notifications and app licensing.
Policy
- Policy status: Check your app’s policy status and resolve policy issues.
- App content: Let us know about the content of your app to make sure it complies with Google Play policies.
- Teacher Approved: Help parents discover high-quality apps for kids on google play console services sahiwal.
Add your game to the google play console services sahiwal
To add your game, follow these steps:
- Create a game in Play Console if you haven't already. See here for more details.
- Navigate to Grow > Play Games Services > Setup and management > Configuration.
Specify whether your game already uses Google APIs (such as Firebase). Choosing the correct option is very important.
- If this is a game you are creating from scratch, or you have never set up Google APIs for it previously, choose No, my game doesn't use Google APIs. Enter your game's name and then click Create.
- If this is a game for which you have already set up one or more Google APIs, choose Yes, my game already uses Google APIs. You will see a list of projects from the Google Cloud Console for which you are listed as a developer. Select your project from the list and then click Use.
- If you want to use an existing Play Games Services project, choose Use an existing Play Games Services project. You will see a list of existing Play Games Services projects for your account. Select the correct game project from the list and then click Use. This is not a typical choice, but you might do this if you are creating a new game in Play Console to change the package name, or if you have free and paid versions of your game with different package names.
A Play Games Services game project is created, and a corresponding entry is created for you in the Google Cloud Console.
In the Properties section, you can select Edit Properties and add the description, category, and graphic assets for your game.
- Only the display name is required for testing. The other fields must be filled out before you can publish your game.
- The display name and description for your game should match what you have set up for your game's Play Store listing.
- For guidelines on creating the graphic assets, see the Google Play for Developers guide and the Google Play Featured-Image Guidelines.



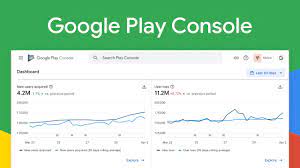







No comments:
Post a Comment